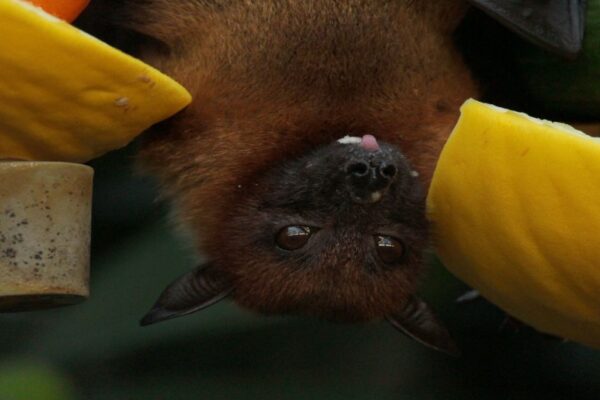If you change your home network password or install a new router and change the network name (SSID) and/or password, you must update the Wi-Fi information on your Nest equipment.
Nest gadgets will remember the name and password of your Wi-Fi network. So, if you have changed the name or password of your home network, your Nest products will be unable to connect to the Internet and you will be unable to access or manage them via the Nest app.
Nest Learning Thermostat
Important: To update the network and password, you must have access to your Nest Thermostat. The software does not allow you to change Wi-Fi details.
- Launch the Google Home app.
- Touch and hold the tile on your thermostat.
- Remove device from Settings.
- Navigate to Settings Account Disconnect on your thermostat.
- Tap at the upper left of the Home app’s home screen.
- Set up a device New gadget.
- Select a residence Choose Thermostat (It may specify which thermostat, select Nest Thermostat).
- Scan the QR code on the thermostat display’s back.
- Tap Already installed when you reach the “Installing your thermostat” page.
- You may then skip the majority of the standard setup stages until you reach the Wi-Fi configuration phase. When you reach the Wi-Fi configuration screen, enter your new password and network name.
Set up a Nest Thermostat to a New Router/Wi-fi Password
Method 1
Use the same network name and password as before.
The most basic solution for most Nest gadgets is to upgrade your home network so that the network name (SSID) and password remain the same. As long as the manufacturer’s settings are the same, this should work even if you’ve purchased a new Wi-Fi router.
If this doesn’t work, or if you want to preserve your new network name or password, you’ll need to change the Wi-Fi information on all of your Nest equipment – please see step 2.
Method 2
Update your Nest gadgets’ Wi-Fi.
If your Nest products are unable to connect to your new network, you must update each of them with the new Wi-Fi credentials. The directions varies depending on the product; for the thermostat, follow the steps below.
To update the network and password, you’ll need access to your Nest Thermostat. The Nest app does not allow you to change Wi-Fi details.
Remove the existing Wi-Fi settings from your thermostat.
- To access the menu, press the thermostat ring.
- Choose Settings.
- Turn the ring and press the Reset button.
- Choose Network.
- To confirm, choose Reset.
- Connect to your Wi-Fi network.
- To access the menu, press the thermostat ring.
- Choose Settings.
- Select Network by turning the ring.
- Enter the new password and choose the new Wi-Fi network name.
Troubleshoot reconnecting
Wait a few minutes as your thermostat searches for networks if your network name does not appear in the list.